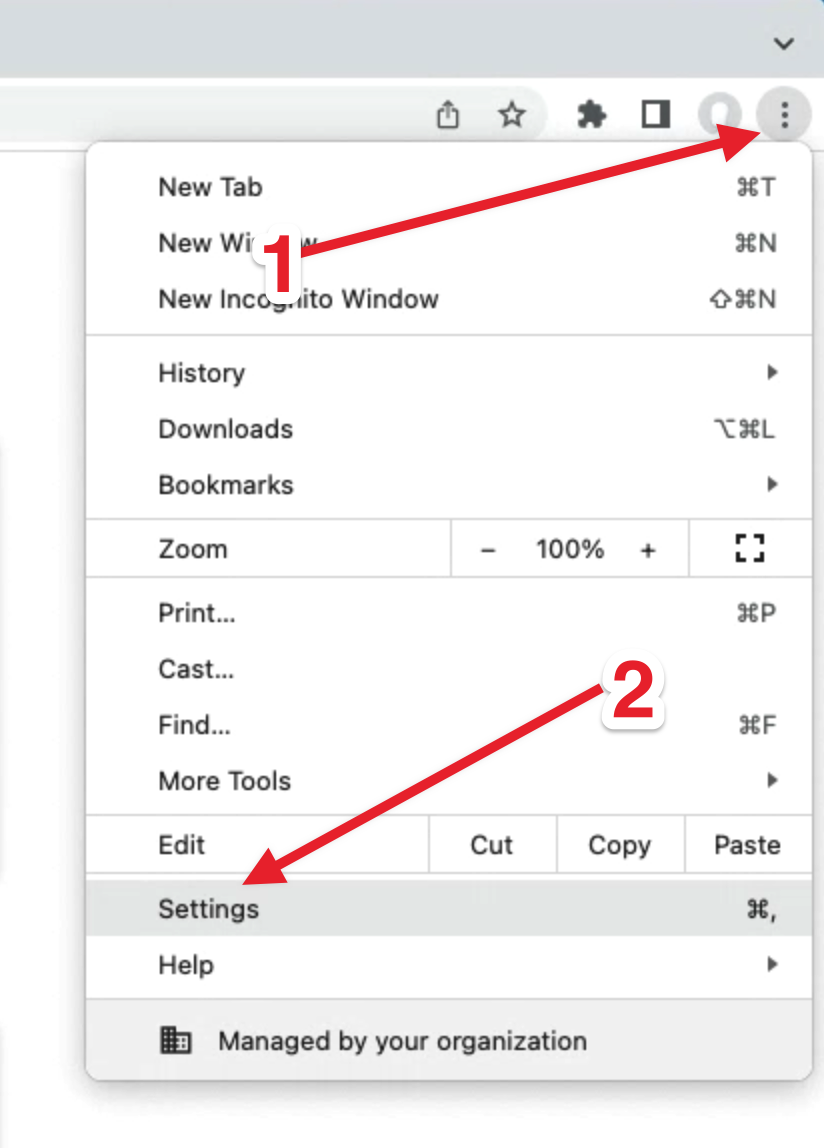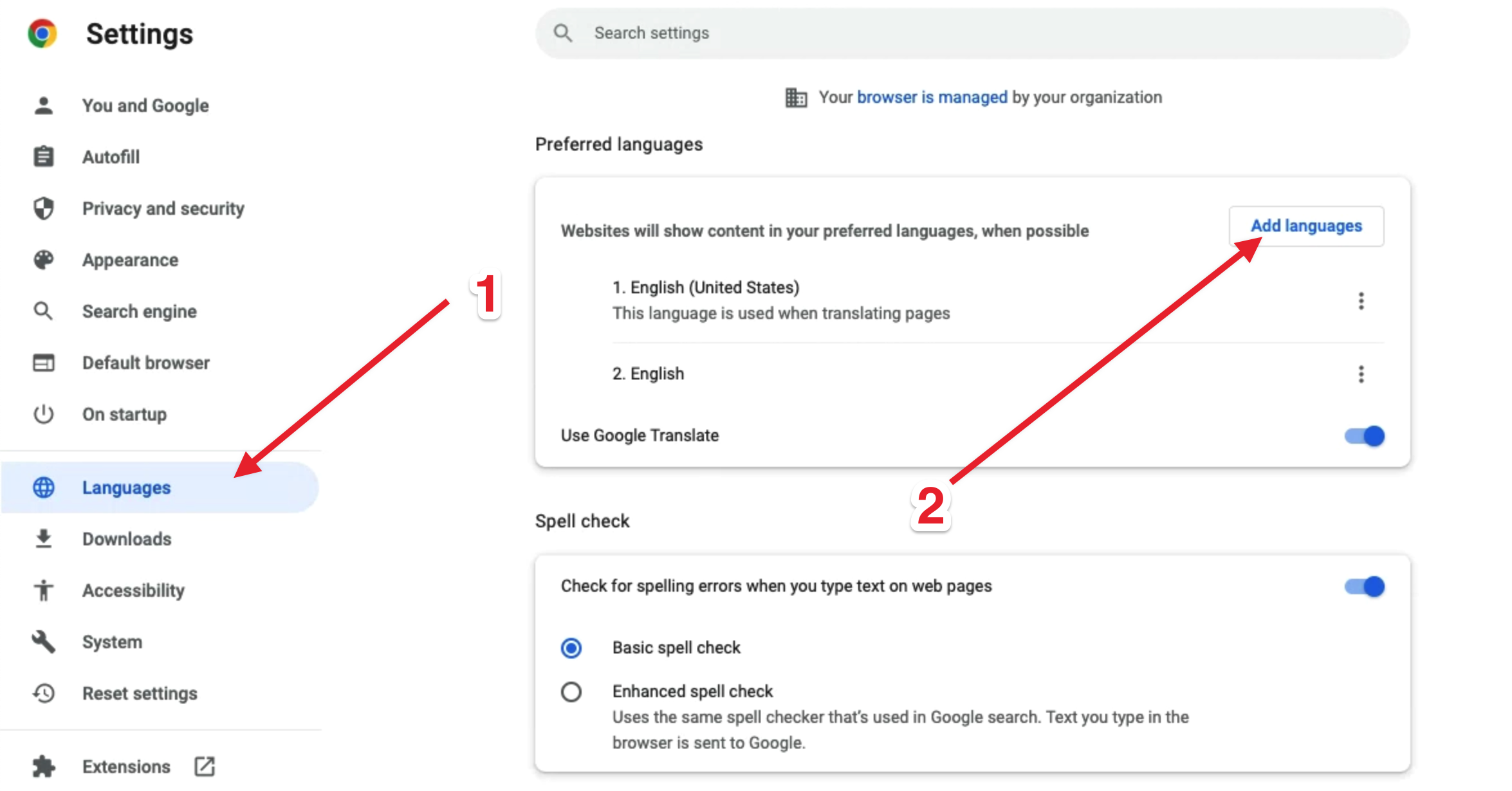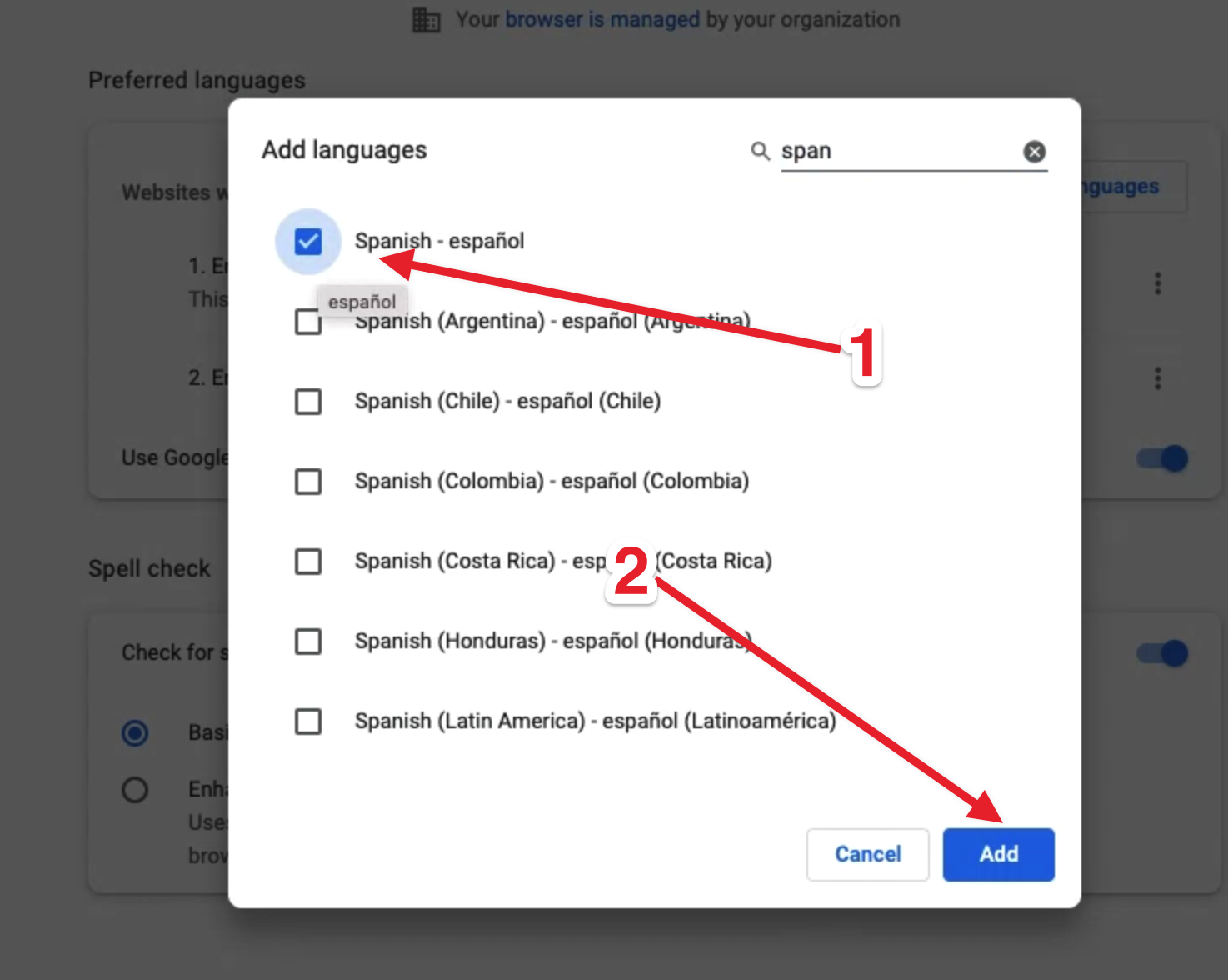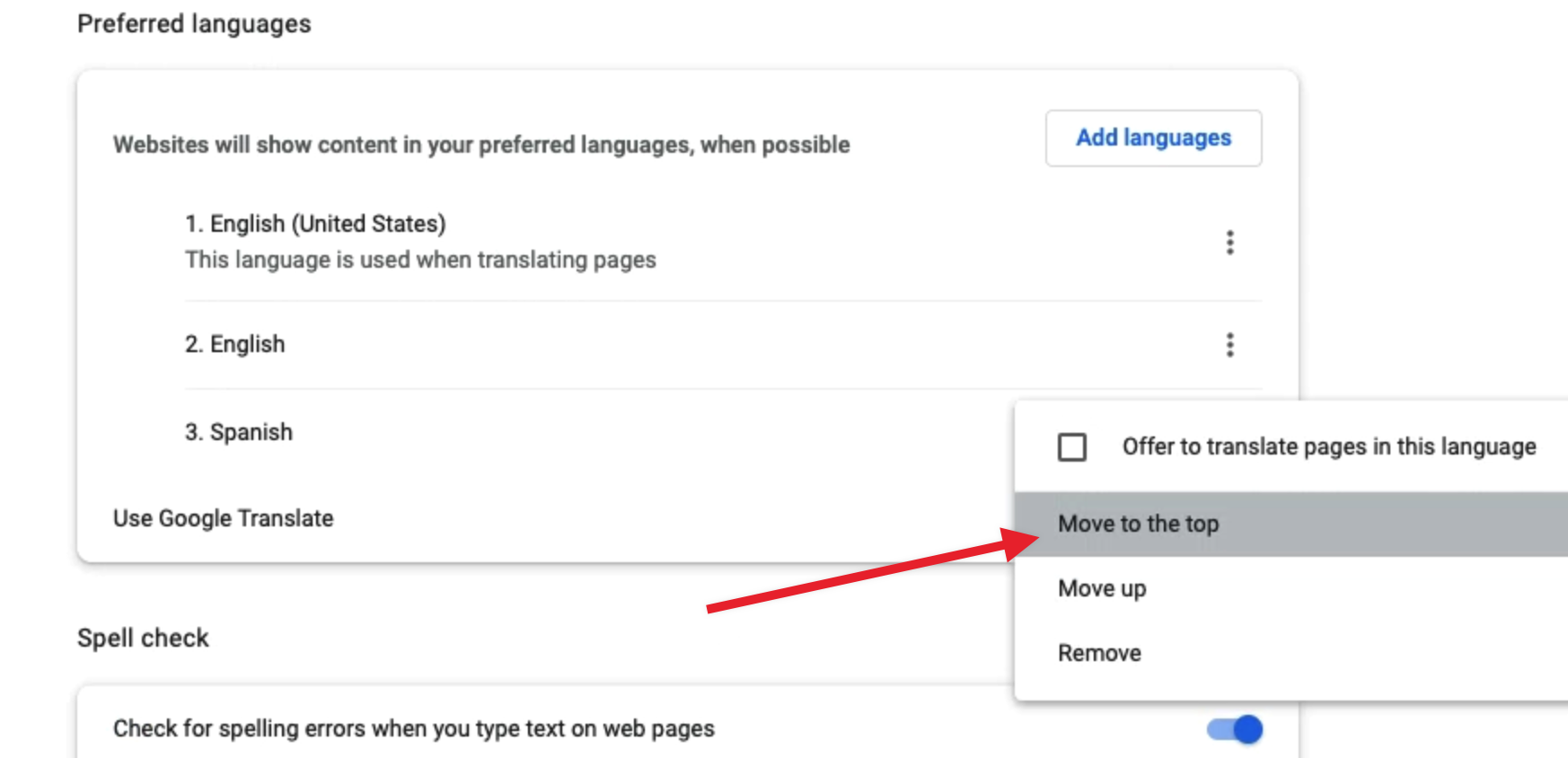In today's global marketplace, connecting with audiences in their native language is not just polite, but strategic. Whether it's a multilingual marketing campaign, user experience testing across regions, or increasing engagement on your multilingual websites, our language targeting feature can help. It displays campaigns based on users' browser language settings, ensuring your message effectively resonates with your audience.
Setting up language-specific campaign filters
Open your campaign and click on Display Rules in the vertical menu.
Navigate to the Audience tab.
Find the Language targeting option towards the bottom of the page.
Use the dropdown menu to select the language
Selecting "All" implies that your campaign will be displayed to all visitors, irrespective of their browser's language setting.
Note: The Wisepops script determines the visitor's language based on their browser settings. If multiple languages are set, it will select the first listed language.
I want to create a campaign in multiple languages. Do I need to build a separate campaign for each language?
I want to create a campaign in multiple languages. Do I need to build a separate campaign for each language?
Yes, you must duplicate the original campaign and translate its content for each additional language. After translating, set the language targeting to match the translated content. This ensures that each version of the campaign is presented to users in their preferred language.
Yes, you must duplicate the original campaign and translate its content for each additional language. After translating, set the language targeting to match the translated content. This ensures that each version of the campaign is presented to users in their preferred language.
Can I automate campaign translation?
Can I automate campaign translation?
Testing your language-filtered campaign
To verify that your campaign displays correctly for a specific language:
Publish your campaign under a hidden URL.
Set your browser's preferred language to match the target language of your campaign. Make sure it's the first language listed in your browser settings.
Refresh the page to see the changes.
How to change language settings in Chrome
Access the Chrome settings.
Find and click on the Language section, then click Add language.
Choose the language you want to target and click Add.
Click the three-dot button next to the newly added language and select Move to the top to reorder it.
After testing your campaign, you might want to revert your browser's language settings back to their previous state.
I want to create a campaign in multiple languages. Do I need to build a separate campaign for each language?
I want to create a campaign in multiple languages. Do I need to build a separate campaign for each language?
Yes, you must duplicate the original campaign and translate its content for each additional language. After translating, set the language targeting to match the translated content. This ensures that each version of the campaign is presented to users in their preferred language.
Can I automate campaign translation?
Can I automate campaign translation?
Yes, you can. By integrating Wisepops with Weglot, you can automate the translation of your popups, saving you the time and effort of manually duplicating and translating each campaign. Here's our dedicated guide: Automating campaign translation with Weglot Integration
Testing your language-filtered campaign
To verify that your campaign displays correctly for a specific language:
Publish your campaign under a hidden URL.
Set your browser's preferred language to match the target language of your campaign. Make sure it's the first language listed in your browser settings.
Refresh the page to see the changes.
How to change language settings in Chrome
Access the Chrome settings.
Find and click on the Language section, then click Add language.
Choose the language you want to target and click Add.
Click the three-dot button next to the newly added language and select Move to the top to reorder it.
After testing your campaign, you might want to revert your browser's language settings back to their previous state.